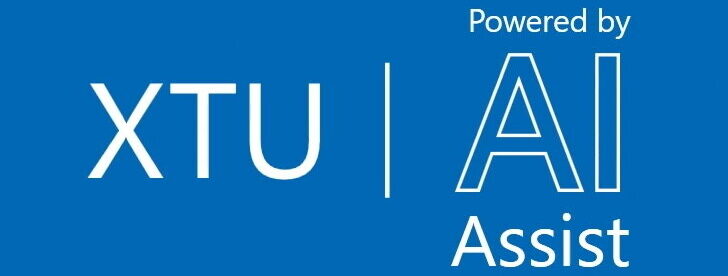The Intel Extreme Tuning Utility (XTU) is a powerful tool designed for enthusiasts who want to overclock, monitor, and stress-test their systems. However, despite its robust features, users often encounter various issues during installation and operation. This guide aims to address common problems, provide solutions, and clarify frequently asked questions to help users maximize the utility’s potential.
1. Installation and Startup Issues
a. XTU Fails to Start or Crashes on Launch
One of the most common problems users face is the Intel XTU failing to start or crashing immediately after launch. This can occur due to several reasons:
- Incompatible Processor: XTU only supports specific processors, mainly unlocked K, KF, or X series CPUs. If your processor doesn’t fall into these categories, XTU may not function correctly or at all. Ensure that your CPU is compatible by checking Intel’s official list of supported processors (Intel Community) (Intel).
- Conflicting Windows Features: Features like Core Isolation Memory Integrity, Hyper-V, and Virtual Machine State can interfere with XTU’s operation. Disabling these features through the Windows Security settings or BIOS may resolve the issue (Intel).
- OEM-Specific Issues: Some OEM systems come with their own overclocking utilities, which can cause conflicts with XTU. In such cases, it may be necessary to disable or uninstall the OEM software before attempting to run XTU (Intel).
b. XTU Crashes After System Upgrade
Users who upgrade to a new version of Windows or update their BIOS may find that XTU starts to crash frequently. This is often due to outdated XTU versions or residual files from previous installations that cause conflicts:
- Solution: Always uninstall the old version of XTU and remove any leftover files before installing the latest version. It’s also essential to ensure that your BIOS and chipset drivers are up to date (Intel Community).
2. Performance Issues
a. XTU Causes System Slowdowns
After tweaking settings with XTU, some users report significant system slowdowns or reduced performance. This can happen if the overclocking parameters are too aggressive or incompatible with the system’s hardware:
- Solution: Start by resetting the XTU settings to default. If the problem persists, gradually adjust the settings, keeping a close eye on system stability and temperatures. Always perform stress tests after making changes to ensure the system can handle the new settings (Reddit).
b. Thermal Throttling and Overheating
XTU might indicate thermal throttling even under moderate workloads. This is typically a sign that the cooling solution is insufficient for the current overclock or that the settings are pushing the CPU too hard:
- Solution: Improve your system’s cooling by ensuring proper airflow or upgrading your CPU cooler. Reducing the overclock or undervolting the CPU slightly can also help reduce temperatures and prevent throttling (Reddit).
3. Overclocking Limitations
a. Missing or Grayed-Out Tuning Controls
Sometimes, users may find that certain tuning controls within XTU are missing or grayed out. This limitation usually stems from the motherboard or processor not supporting those specific features:
- Solution: Ensure that your motherboard supports overclocking. For example, only Z-series chipsets typically allow full access to all overclocking features. Refer to your motherboard’s manual or contact the manufacturer for more details (Intel).
b. Overclocking on Laptops
While XTU can be installed on laptops, it’s crucial to note that overclocking is typically not supported on mobile processors. Attempting to overclock a laptop’s CPU can lead to unstable behavior and is not recommended:
- Solution: Use XTU to monitor system performance and tweak thermal settings, but avoid using it for overclocking unless your laptop has a desktop-class processor that is explicitly supported (Intel).
4. Advanced Troubleshooting
a. Debugging XTU Logs
When encountering persistent issues, examining XTU’s logs can provide insights into what’s going wrong. These logs can be found in the Intel XTU folder located in the ProgramData directory on your system:
- Solution: Collect the logs and review them for any obvious errors or send them to Intel’s support team for further analysis. This is particularly useful when dealing with issues that arise after updating the operating system or BIOS (Intel Community).
b. Compatibility with Other Software
Some users may experience issues when running XTU alongside other system utilities, especially those that also modify system performance or power settings:
- Solution: Temporarily disable or uninstall other utilities to see if the issue is resolved. Ensure that XTU is the only tool managing system performance parameters to avoid conflicts (Intel).
5. Community Tips and Tricks
a. Undervolting for Improved Stability
Users on various forums have shared success stories of stabilizing their systems by undervolting rather than overclocking. This approach can lead to lower temperatures and improved stability without sacrificing performance (Reddit).
b. Profiles and Presets
Many users recommend creating multiple profiles within XTU for different usage scenarios, such as gaming, productivity, or low-power modes. This allows quick switching between different settings without needing to manually adjust parameters every time (Reddit).
Intel XTU is a versatile tool, but like any powerful utility, it requires careful handling. By following the solutions provided in this guide, users can resolve common issues and make the most of XTU’s capabilities. Always remember to proceed cautiously with any adjustments, and ensure your system is adequately cooled to handle the changes you make.
For more detailed support, users should refer to Intel’s official documentation or seek help from the active user communities online.